Эта инструкция подходит для настройки всех роутеров фирмы Zyxel
Подготовка компьютера или ноутбука для настройки
Прежде чем настраивать роутер, нужно подготовить компьютер. Откройте эту страницу, чтобы она была у вас под рукой, потому как пока вы не настроите роутер у вас не будет интернета.
В нашем примере операционная система Windows 8.1. Windows 7 и windows 10 настраиваются таким же образом.
Есть два способа настроить ваше интернет соединение, они немного различаются вначале. Давайте посмотрим:
Первый способ
1. Зайдите в меню «Пуск». Оно находится слева внизу на вашем компьютере.
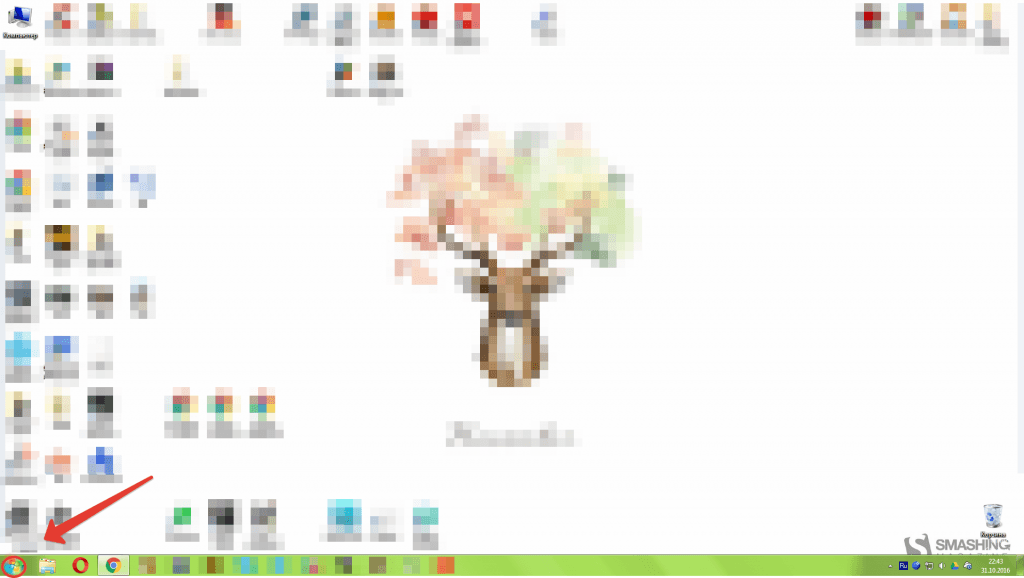
2. Зайдите в «Панель управления»

3. Выберите «Сеть и Интернет»

4. Зайдите в «Центр управления сетями и общим доступом»
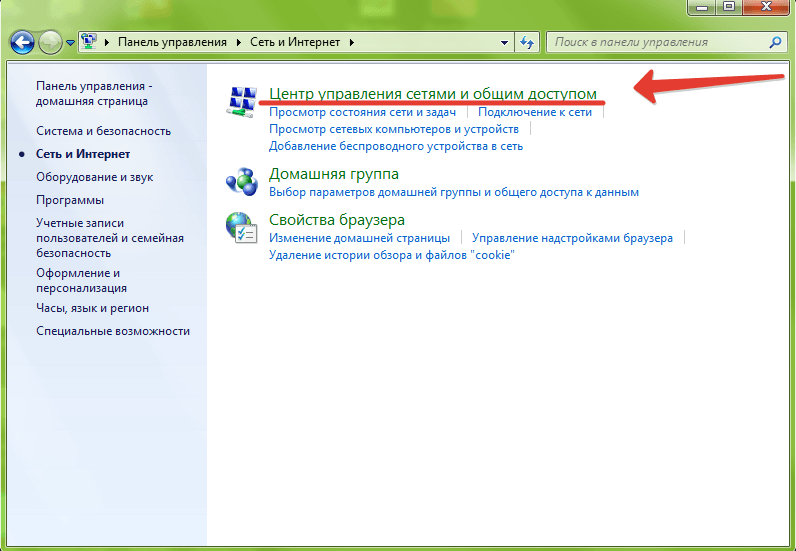
Второй способ
1. Найдите иконку компьютера рядом с вашими часами, как на картинке
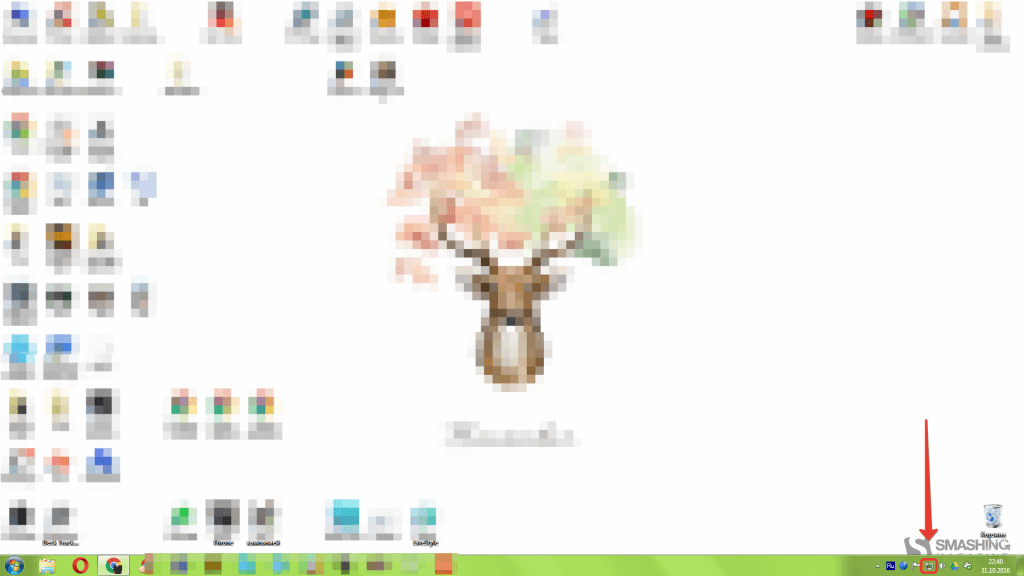
2. Нажмите на иконку левой кнопкой и выберите «Центр управления сетями и общим доступом»
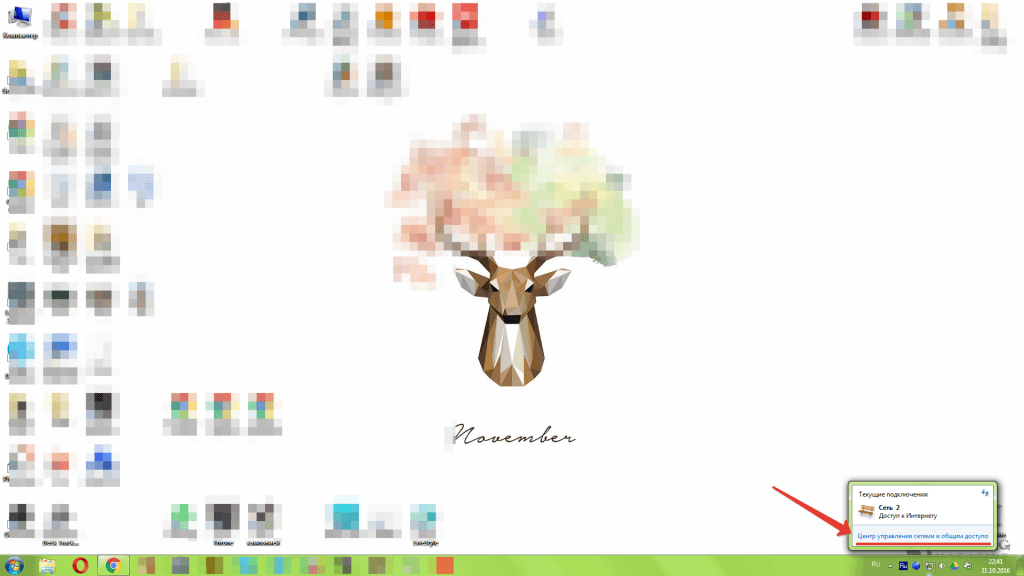
Далее настройка двух способов идентична
1. Далее нажмите «Изменения параметров адаптера»
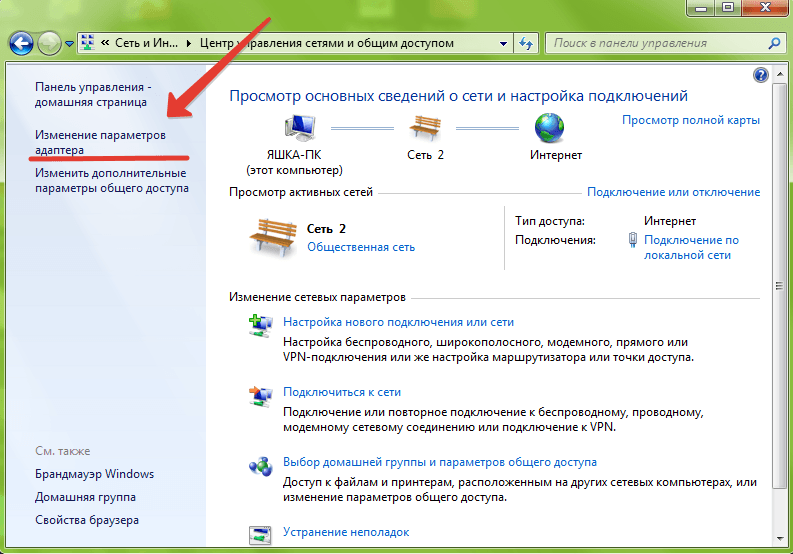
2. Правой кнопкой мыши нажмите на иконку «Подключение по локальной сети»
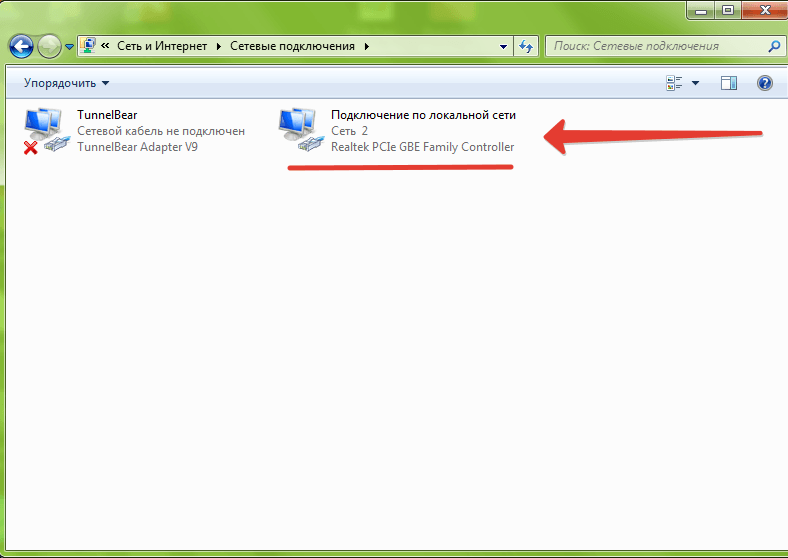
3. В появившемся контекстном меню, в самом низу найдите «Свойства» и нажмите на них
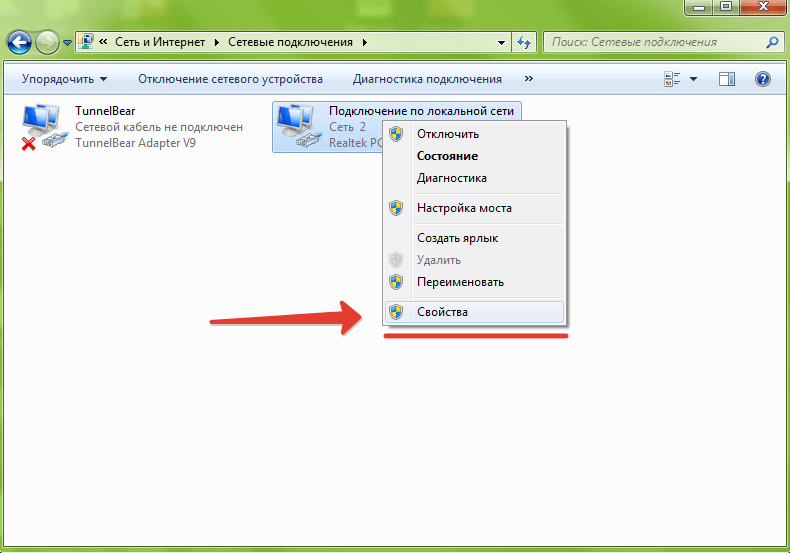
4. Перед вами откроется окно «Подключение по локальной сети — свойства». В этом окне в компонентах найдите «Протокол Интернета версии 4» и откройте его двойным нажатием мыши

5. В открывшемся окне «Свойства — Протокол Интернета версии 4» вам нужно поставить точки в верхнее положение «Получить IP-адрес автоматически» и «Получить адрес DNS-сервера автоматически» после чего нажмите «ОК». Если точки уже стоят в верхнем положении, ничего не делайте.
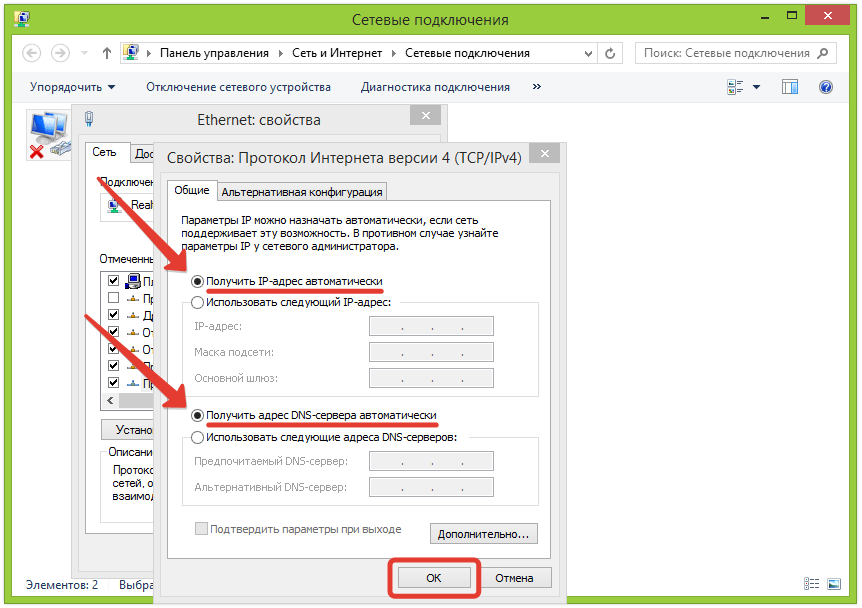
Мы подготовили компьютер для настройки роутера. Теперь перейдем непосредственно к настройке роутера.
Настройка роутера через компьютер или ноутбук
После того, как вы закончили подготовку компьютера, нужно подключить роутер к компьютеру.
Подключите сетевой кабель в любой желтый порт, другой конец кабеля подключите в компьютер или ноутбук. Кабель для подключения есть в коробке с роутером. Посмотрите в коробке: он серого цвета, 1-1.5 метра длинной со штекерами на обоих концах. Блок питания подключите в розетку.
Пока нам не нужно подключать Интернет-кабель, который приходит к вам в квартиру в синий порт роутера. Сделаем это позже.

Мы будем настраивать роутер Zyxel Keenetic Light III через веб-интерфейс.
1. Запустите ваш браузер. Браузер — это программа через которую вы открываете сайты. Самые распространенные браузеры смотрите на рисунке ниже. Поищите похожую иконку на вашем рабочем столе, возможно их несколько. Выберите любой.
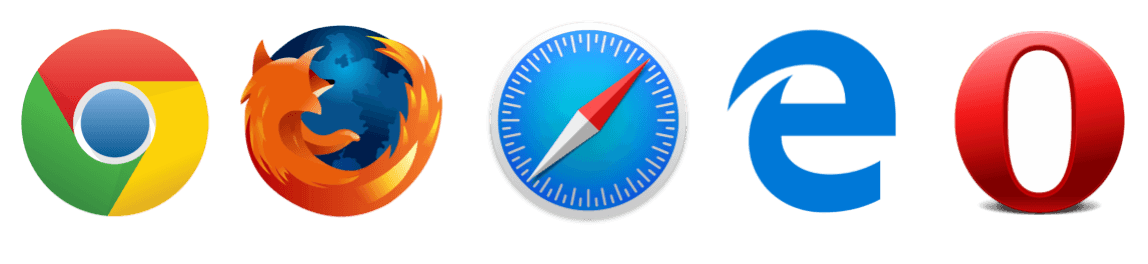
Переверните роутер и посмотрите какой адрес нужно ввести для входа в настройки роутера:

Теперь в адресную строку браузера введите: http://my.keenetic net и нажмите «ENTER» на клавиатуре. Нажмите «Веб-конфигуратор»

Роутер предложит задать вам «Имя пользователя» и «Пароль». Вы можете написать любое имя пользователя и пароль, главное запомните и запишите их. Также вы можете не устанавливать пароль, но мы не советует так делать, так как это не безопасно.
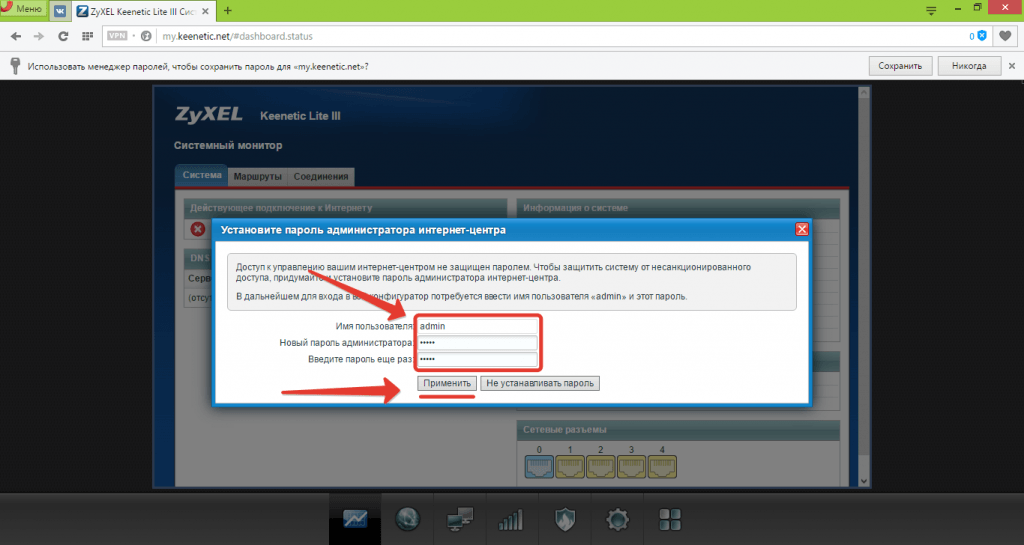
2. Вы внутри роутера. Приступим к настройке. В меню внизу, нажмите на иконку «Интернет», как показано на картинке.
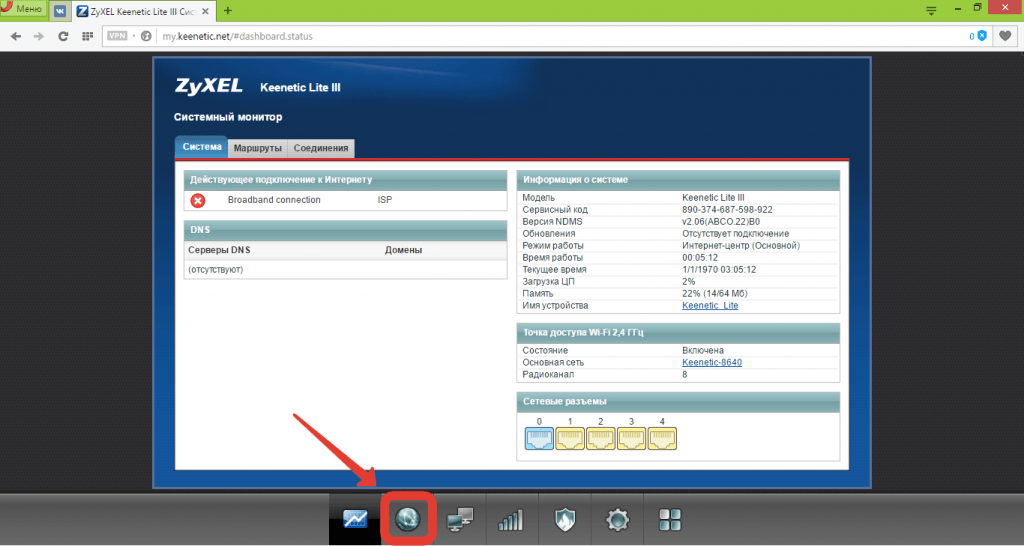
Нажмите на «Broadband connection» как показано на рисунке.
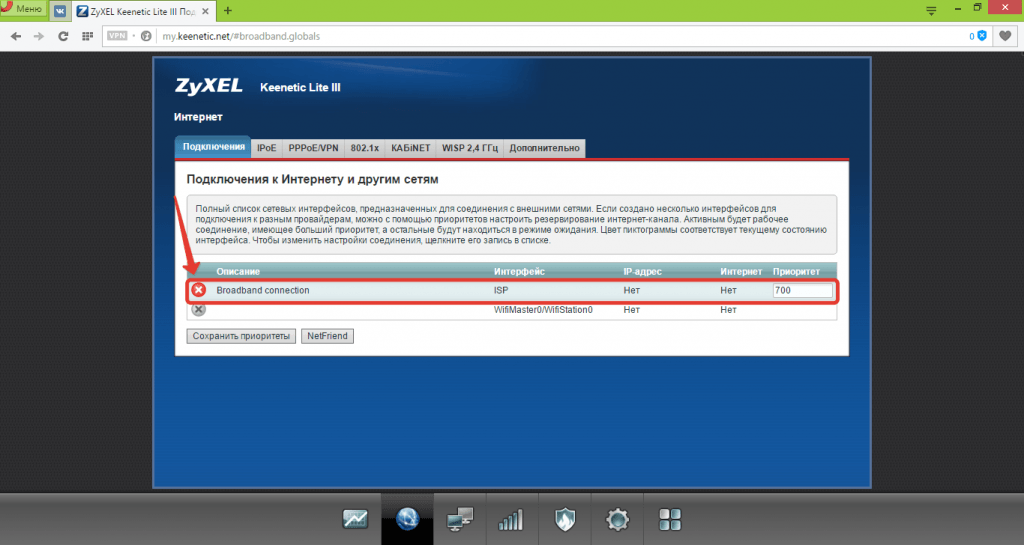
3. В «Настройке параметров IP» выберите «Ручная». Заполните 5 полей сетевых реквизитов:
— IP-адрес
— Маску подсети
— Основной шлюз
— Два DNS-сервера.
Сетевые реквизиты есть в вашем договоре на первой странице в Приложении А к договору, смотрите таблицу. Также вы можете позвонить в техническую поддержку и узнать сетевые реквизиты у наших сотрудников. После внесения настроек, прокрутите страницу вниз и нажмите «Применить».
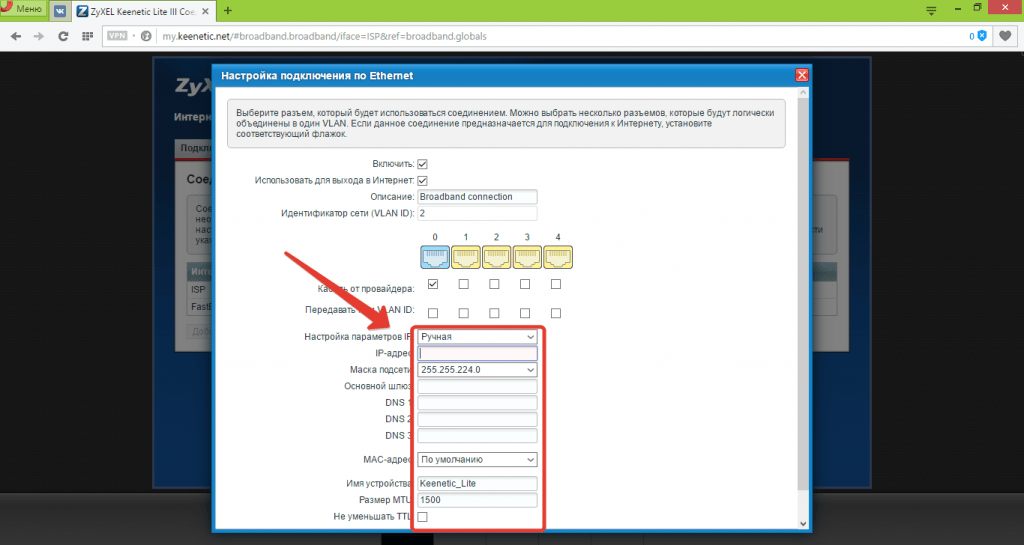
4.Теперь настроим беспроводное соединение, чтобы вы могли пользоваться Интернетом через телефон, планшет или ноутбук.
В меню внизу нажмите на иконку «Беспроводной режим», смотрите рисунок.
В поле «Имя сети (SSID)» напишите название вашего WIFI. Оно может быть любое: Anton_wifi, TP-link12414, fawgwagag. Главное, чтобы вы знали имя вашей сети.
«Защита сети» оставьте без изменений.
В поле «Ключ сети» напишите пароль. В пароле используйте строчные и заглавные буквы, цифры и знаки, так безопасней. Например: FahqyAR245. Если забудете пароль, сможете всегда посмотреть его в настройках роутера.
Далее в поле «Стандарт» поставьте «802.11 bgn смешанный» — это наиболее оптимальный режим работы беспроводной сети, который поддерживает разные устройства.
В поле «Канал» выставите авто режим. Обычно это оптимальный режим. В некоторых ситуациях ваши устройства будут отключаться от WIFI в авторежиме, в таком случае придется выставить канал WIFI принудительно. Попробуйте выставить любой канал от 8 до 11, обычно они наименее загружены.
Нажмите «Применить»
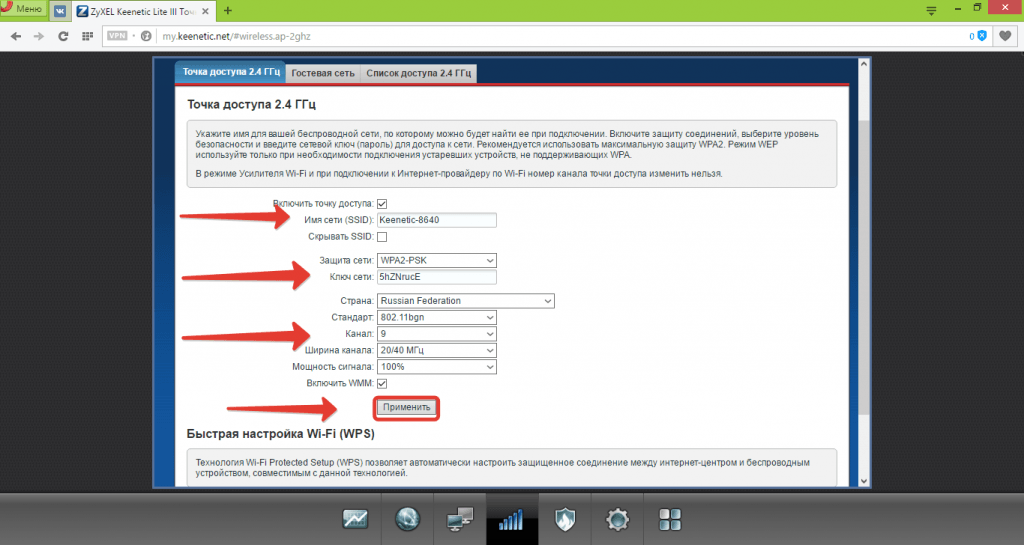
5. Чтобы завершить настройку, зайдите в «Системные настройки». Нажмите на кнопку «Перезагрузка», подождите завершения процесса.
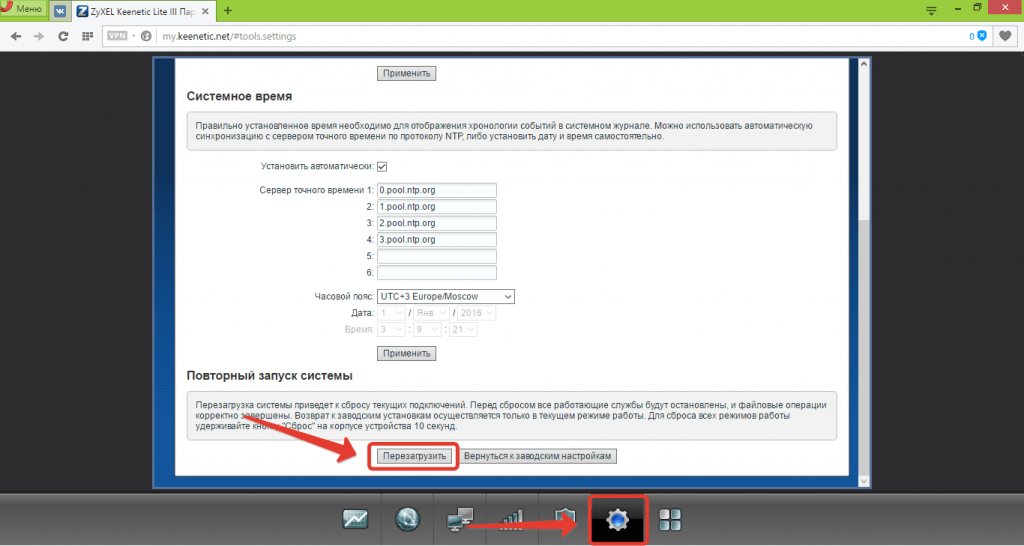
Для проверки зайдите на роутер снова. В адресной строке браузера введите: http://my.keenetic.net и нажмите «ENTER».
После чего введите «Имя пользователя » и «Пароль», которовые вы задали в начале настройки.
Сверьте настройки с вашим договором.
6. Теперь подключите кабель Интернета, который заходит к вам в квартиру, в синий порт роутера. Подождите пока роутер проверит подключение. Готово.
