Эта инструкция подходит для настройки всех роутеров фирмы Tp-link
Мы будем настраивать роутер TP-link через веб-интерфейс.
1. Запустите ваш браузер. Браузер — это программа через которую вы открываете сайты. Самые распространенные браузеры смотрите на рисунке ниже. Поищите похожую иконку на вашем рабочем столе, возможно их несколько. Выберите любой.
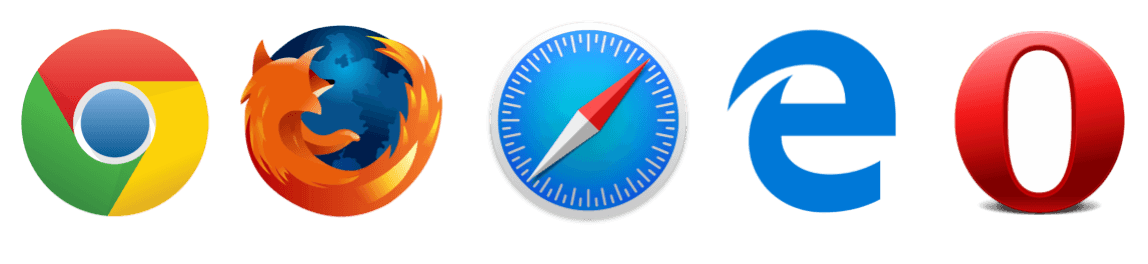
Переверните роутер и посмотрите какой адрес нужно ввести для входа в настройки роутера:
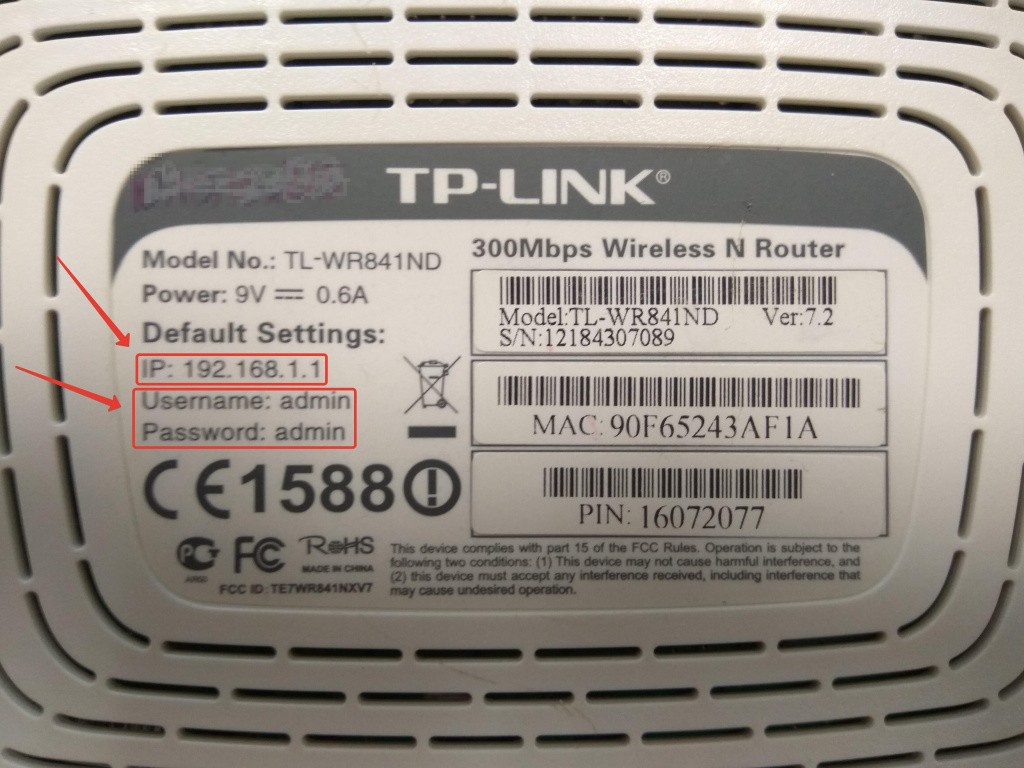
или
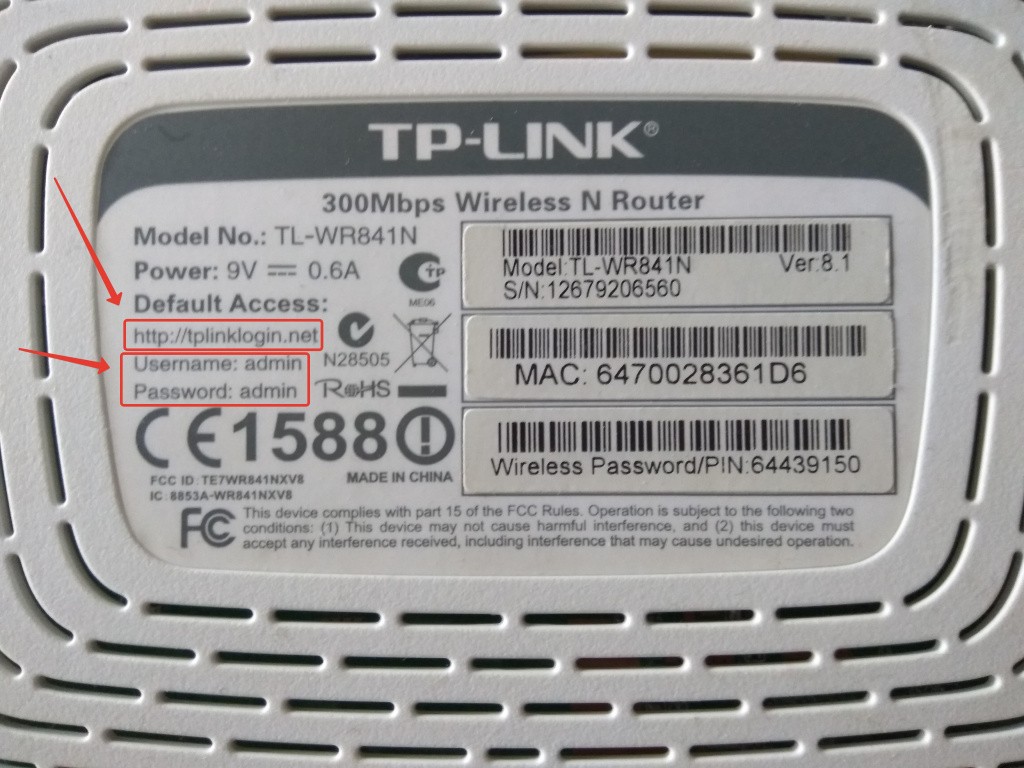
Теперь в адресную строку браузера введите: http://192.168.0.1/ или http://tplinklogin.net/ , в зависимости от информации на дне роутера, и нажмите «ENTER» на клавиатуре.
Теперь введите «Имя пользователя » и «Пароль». Они также есть на дне роутера, смотрите картинку выше: «Имя пользователя » — это username, а «Пароль» — password. По умолчанию«Имя пользователя »: admin ; «Пароль»: admin.

2.Вы внутри роутера. Приступим к настройке. В меню слева зайдите в «Беспроводной режим»→ «Защита беспроводного режима».
В поле «Пароль беспроводной сети» вы можете посмотреть действующий пароль или задать новый. В пароле используйте строчные и заглавные буквы, цифры и знаки, так безопасней. Например: FahqyAR245. Если забудете пароль, сможете всегда посмотреть его в настройках роутера.
По умолчанию в роутере выбран режим «WPA/WPA2», на нем остановимся. «Версию» и «Шифрование» оставьте без изменений.
Далее прокрутите страницу вниз и нажмите «Сохранить».
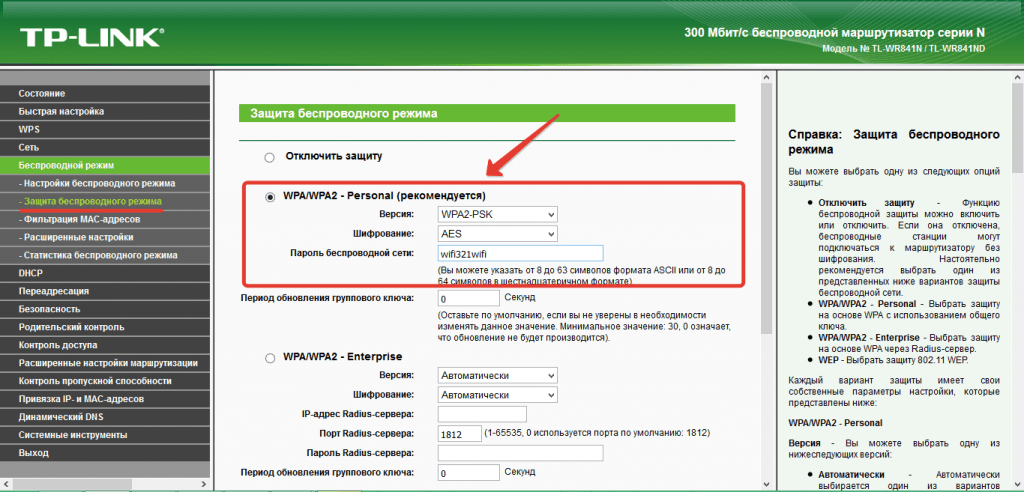
Готово, теперь у вашей WIFI сети новый пароль доступа.
